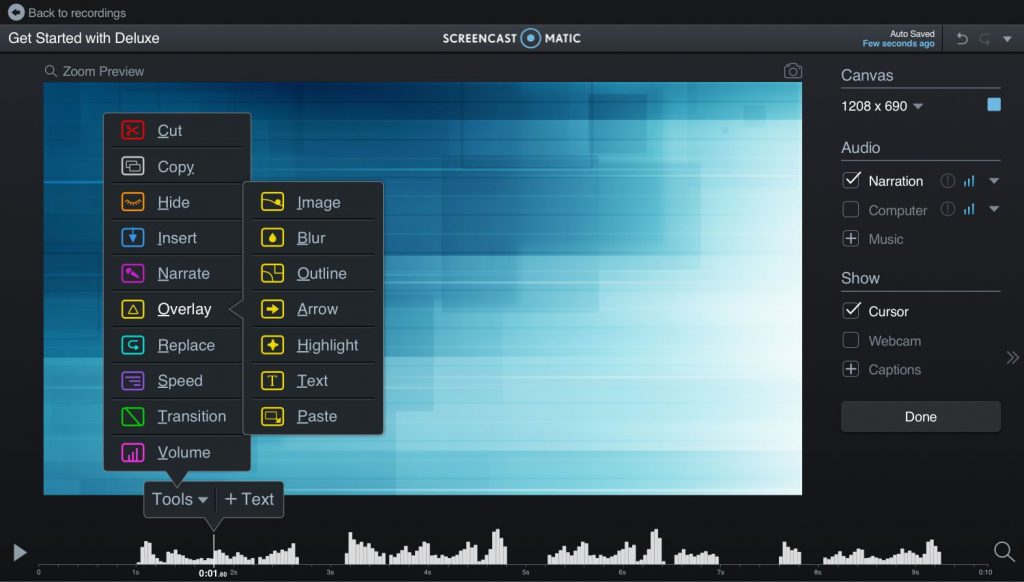What are Snipping Tools?
Do you dislike taking screenshots of the full Mac screen when you just need a little portion of it, such as an image or only a text message? Well, if you’re sick of taking photographs with built-in features, which have their limitations and aren’t adaptable enough to meet your needs. You must enlist the aid of Best Snipping Tools For Mac (2022), which simplifies the process of taking screenshots of moving windows, specific regions, etc. Additionally, a variety of tools are offered by these expert screen capture programs to help you annotate, edit, and polish your screenshots for use in professional projects.
When we only require a little portion of the Mac screen, such as an image or a single sentence, we prefer not to screenshot the entire display. Alternatively, if a page doesn’t fit on the screen, you can capture it many times. We can bet that neither do you.
And for that reason, we looked into and carefully selected a few snipping tools for Mac. This page includes a list of Mac snipping tools and a description of each one’s features. Using a snipping tool, you can test them out and choose the ones that meet your demands. This post is for you if you’re looking for the best snipping tools for Mac. These days, utilizing a device, a screenshot is all the proof you need to make your case. When you are having an issue and want to show the technician what is going on, it is crucial to capture screenshots of the screen.
Alternatively, if you are creating a tutorial and wish to assist others with a challenge. The requirement may change, but there’s no reason to limit how you take screenshots on a Mac to the built-in tools. The snipping tools for Mac that may be used to enhance screenshots will be discussed in this article. Users who want to tweak their screenshots and share them on other platforms can utilize it. Take a peek at them, then use your Mac to capture, modify, and share screens.
Features of Snipping Tools:
- Press the Windows logo key + Shift + S. The desktop will darken while you select an area for your screenshot
- Rectangular mode is selected by default
- The screenshot is automatically copied to your clipboard.
What are the 3 keys you press to use the Snipping Tool?
5] Snipping Tool Keyboard shortcuts
- Alt+M – Choose a snipping mode
- Alt+N – Create a new snip in the same mode as the last one
- Shift+Arrow keys – Move the cursor to select a rectangular snip area
- Alt+D – Delay capture by 1-5 seconds
- Ctrl+C – Copy the snip to the clipboard
Is there a better Snipping Tool?
If you need more than just screenshots, there are many better options than the Snipping Tool. Snagit is a professional-level tool that gives you a lot of good options to create high-quality how-to content.
List of Top 12 Best Snipping Tools To Capture & Record Screen:
We’ve compiled a list of the top 12 options that you can think about utilizing in 2022 after testing dozens of snip tools for Mac. Please let us know which one you like best!
1. Lightshot:
One of the easiest-to-use and cost-free Mac snipping tools is Lightshot. The screenshots can be altered with different colors, shapes, and phrases. By submitting the screenshots to the server and disseminating the short link, you can simply share them with others. You can also use it to look up related photographs online.
One of the quickest MacBook snipping tools to use in 2022 is likely to be Lightshot. It is renowned for taking screenshots that may be customized to suit users’ needs and preferences. For hassle-free sharing, you can save your snapshots to your computer or upload them to Lightshot’s servers. It even features a potent edition that allows you to annotate or highlight a specific area of a screenshot.
2. Snagit:
One of the top Mac snipping tools is Snagit. It enables you to capture screenshots of both horizontal and vertical scrolls. Therefore, you may use it to record lengthy talks, web pages, and everything in between. Using this program, you may change your hotkeys as well. Additionally, it has a strong editor with functional tools like arrows, rectangles, blurring, etc.
One of the most well-liked pieces of “screenshot capturing software” for Mac and Windows users is Snagit, which was created and developed by TechSmith. You may easily take screenshots of your entire desktop, a specified area, an active window, scrolling web pages, or take advantage of Snagit’s incredible screen recording features. To further engage your target audience, you can use the built-in image editing tools to add graphics and produce informative photos and videos.
3. TextSnipper:
A fantastic Mac program called TextSnipper uses cutting-edge methods to grab screenshots and extract text from PDF files, photos, and even movies. You can discover a tonne of tutorials to follow on their official website that will help new users grasp how the snipping tool functions. It also offers the option to convert OCR text into speech, which is a practical substitute for sophisticated optical character recognition systems.
4. Monosnap:
One of the top snipping programs for Mac that you should think about installing right away is Monosnap. You may take various screenshots with the application, which also has a powerful image editor that you can use to alter your images. It offers handy cloud storage to save and share your shot photographs, in contrast to the other snipping tools described here.
With the incredibly effective Mac snipping program Monosnap, you can also upload screenshots to the cloud. You can alter your screenshots using its very effective editor to suit your needs and preferences. Additionally, you can store them in the cloud and distribute them to others.
5. ShareX:
ShareX, a feature-rich free application with a variety of productivity features, file destinations, upload options, and region capture types, among other things, is a strong contender on this list of the top snipping apps.
ShareX provides a selection of capture techniques, just like the snipping tools discussed above. This program includes an optical character recognition text feature and a quick task menu (OCR).
ShareX also comes with additional snipping and marking tools such as the rectangle, cursor, outline, freehand, smart eraser, and blur.
6. Apowersoft’s Screen Capture:
An image editor, screen recording, scheduled snapshots, a Mac snipping tool, and cloud storage are all features of Apowersoft’s Screen Capture Pro. A PNG, JPG, BMP, or PDF file can be created by taking a screenshot from a defined area, window, or fullscreen. Likewise, videos can be stored in a number of file types, including MP4, WMV, AVI, and FLV.
You may immediately annotate a screen capture on a Mac by using tools like lines, text, arrows, a highlighter, and blurring. Alternatively, you can open the screenshot in the app’s expert image editor to add cropping, resizing, rotating, and picture effects. After adding annotations, you have the option to save your image to the cloud, post it immediately to social media, or create a link that can be copied in the direct link, image link, HTML link, or BB-code link formats.
Because it has a screenshot planner that can be used to plan screenshots in advance, Apowersoft is exceptional in this regard. You can set up the scheduler to automatically take screenshots, for instance, if you need to do it every day at a specific time. The scheduler can also be used to choose in advance the output folder and screenshot type.
7. CloudApp:
The best option for companies and enterprise clients seeking a snipping tool substitute that connects with the work tools they now use.
CloudApp is a cloud-based screen recorder, GIF creator, and snipping program for Macs similar to Droplr. Your Mac screen captures and videos are uploaded to your private cloud account via CloudApp, which also generates a shared URL that you can use to provide others access. Additionally, it has markup capabilities for sensitive material, such as arrows, emoticons, and rudimentary drawing tools.
Over 30 apps, including WordPress, Trello, Sketch, and Zapier, are integrated with CloudApp. On Mac, Windows, iPhone, Linux, and as a Chrome extension, you can use CloudApp to snip. The free edition of CloudApp comes with the aforementioned features, a 1-minute screen recording time limit, a 15-second GIF limit, a 100 MB file upload size restriction, a.5 GB link/day bandwidth restriction, and a 25 drop limit.
8. TinyTake:
TinyTake is a straightforward alternative that has all you require if you’re seeking simplicity and adaptability when customizing screenshots and screen recordings. You may use the program to capture videos using your webcam, generate screen recordings that are up to two hours long, apply keyboard shortcuts, and zoom in and out on certain items on your screen.
Businesses frequently utilize TinyTake to provide demos, bug reports, and documentation for error management and bug reviews of their products. Each file can be saved in a user portal online or simply published on YouTube.
TinyTake’s extensive set of annotation features is one of its standout qualities. Drag annotations to certain locations on your screen, and then define the time range in the video that your annotations should start and end at, to customize how they appear on a given video frame.
Additionally, you may customize your annotations using tools to change fonts, colors, and shapes so that they adhere to company branding guidelines. Use this tool to establish standardized components or to maintain uniformity across all of your team’s files.
9. TechSmith Capture:
TechSmith Capture fits the bill if you’re searching for a straightforward application to enable frequently taking screenshots for product documentation.
Users adore TechSmith Capture because of its user-friendly software and quick ramp-up time for teams. To avoid reliability difficulties brought on by the outdated system code, TechSmith Jing was replaced by the new tool. Jing’s functionalities are enhanced by TechSmith Capture by meeting contemporary security requirements and file types. Users have appreciated the software’s efficiency, which enables teams to record screen activity and take screenshots without having to deal with cumbersome installation procedures or large external apps.
10. Scribe:
Any procedure can be turned into a step-by-step manual with text and screenshots. To assist teams in automating documentation, Scribe integrates screen capture, recording, and intelligent text features.
Users may quickly click the record button on any page using the Scribe browser extension. Teams can record their screen immediately from the toolbar when using the Mac version of the program, which makes the process much more simple.
You won’t ever need to be concerned about your work being out of sync or difficult to access because it is a simple app that perfectly compliments Scribe’s web service.
After capturing a workflow on your screen, Scribe converts the video into detailed instructions and procedures. All you have to do to further modify your tutorials is use their robust editing features!
This is a terrific resource for managers and teams who put a lot of effort into building and maintaining comprehensive knowledge management libraries including tutorials, SOPs, onboarding materials, and more. Every tutorial includes a link that you can edit, distribute, and embed into your preferred tools whenever you want.
11. Screencastify:
Teams using screen recordings to offer thorough instructional support to clients and coworkers should use Screencastify.
The Chrome extension makes it simple for users to switch between various features, such as webcam and desktop screen recording.
The plugin allows you to start voice recordings and embed your webcam on a specific screen, which is helpful for businesses that prioritize hybrid or virtual learning as a component of longer training modules.
Screencastify gives you the option to add interactive questions to learning materials to improve them and increase team engagement. These questions may be used to assess your team’s comprehension of the topic. You can edit a recording to include stickers or the time your webcam appears at particular points. You may cut down on the amount of time you spend organizing and sorting files because the tool is integrated right into Google Drive.
12. Greenshot:
Greenshot is a simple yet useful snipping application that enables you to take several screenshots of your screen. You can take a snapshot of your full screen, a specific area, or, for longer screenshots, a scrolling screen.
Additionally, it supports highlighting, annotations, and a number of other editing features. The completed image can be saved to your device, posted on a third-party website, or simply attached to an email.
This utility is available for Windows users without charge, but Mac users must pay $1.99 to use it. I think a price like that is a great deal for the kind of ease it offers.
Conclusion:
The snipping tools mentioned above, whether for Windows or Mac, should enable you to easily take and modify screenshots to improve your presentations and aid in better communication. Although your operating system’s built-in tools are always an option, it’s worthwhile to look at the other choices on this list of the top snipping tools because they all go above and beyond simple screen capture.