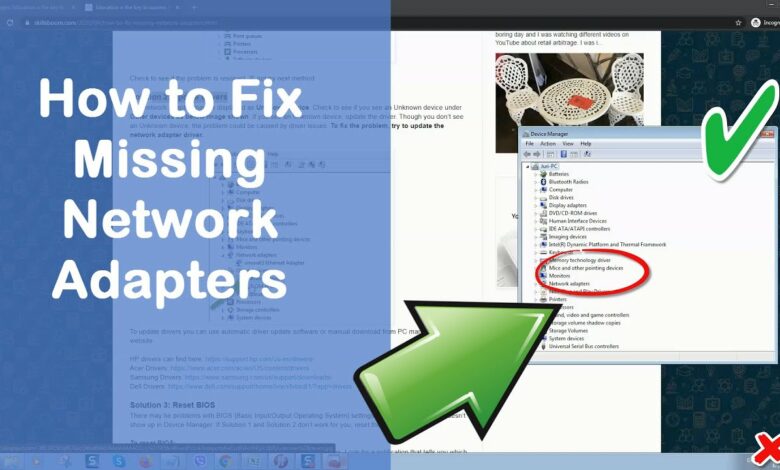The purpose of this article is to explain why your Broadcom 802.11n network adapter isn’t working. If your Broadcom 802.11 n Network Adapter is not working when you try to connect to the internet using ‘Broadcom 802.11 n,’ then you can follow our recommendations.
Here, we’ll go over the problem and provide some proposed methods/procedures for fixing it on Windows 10/8.1/ 8/7 tools. Let’s get this conversation started.
How to Repair a Broadcom 802.11n Network Adapter in Windows
Here is the information concerning the Broadcom 802.11n network adapter not working in this article: The Broadcom 802.11 n Network Adapter driver is what it sounds like.
It is a necessary Driver package that enables your PCs to have complete access to the features and solutions provided by “Broadcom” networking equipment.
Drivers are pieces of software that inform your Windows Operating System how to create an active interface and exchange data with external equipment goods provided by a variety of PC component manufacturers.
Broadcom is one of the largest providers of SoC solutions for a wide range of networking applications that can be found preinstalled in a variety of PC Motherboards and Laptops. Let’s have a look at the error message.
“Broadcom 802.11: This device will not turn on. (Code 10)”
When it comes to the issue at hand, numerous Windows users have complained about the “Broadcom 802.11 n Network Adapter not working” issue on various online platforms and have also demanded help. Individuals have stated that they are experiencing internet connection issues on their Windows OS-based devices as a result of this issue.
Reasons for the problem
- System chauffeurs that are missing, obsolete, or incorrect.
- A Windows upgrade is missing or corrupted.
- Erroneous Registry Entries
- Malware or viruses attack.
[Hints & Tips]
What should you do if your Broadcom 802.11 n Network Adapter on Windows 10/8/8.1/ 7 isn’t working?
Method 1: Run the Network Adapter troubleshooter
1: From the keyboard, press “Windows + R” to enter the “Run Dialog Box.”
2: In the newly opened “Run Dialog Box,” type “Control Panel” and press “Enter.”
3: Select “View By: Large Icons” at the upper-right border of the Window in the opened “Control Panel.”
4: Select “Troubleshooting” from the drop-down menu.
5: Click “View All” on the left side of the screen, and Windows will display a list of all the troubleshooters available on the computer. From the list, select the “Network Adapter” troubleshooter.
6: In the next window, select “Advanced > Run as Administrator” and then “Apply Repairs automatically.”
7: To complete the procedure, click “Next” and follow the on-screen directions.
8: Reboot your computer system and double-check that the problem has been resolved.
Method 2: Fixing Corrupted Registry Entries
1: From the keyboard, press the “Windows + R” keys together, type “Regedit,” and then press the “Enter” key.
2: Navigate to the appropriate course in the opened “Registry Editor” box.
” HKEY_LOCAL_MACHINE \ SYSTEM \ CurrentControlSet \ Control \ Class \ 4D36E978-E325-11CE-BFC1-08002BE10318″.
3: Next, right-click the hidden “UpperFilters” and select “Delete.” Then delete “LowerFilters” using the same method.
Method 3: Update the Broadcom 802.11 n Network Adapter motorist
1: Select “Device Manager” from the “Windows + X” shortcut on the keyboard.
2: Find and raise the value of “Network Adapters.”
3: Select “Update Driver” from the context menu when right-clicking on your network driver.
4: Choose “Search for updated motorist software program automatically.”
5: The most recent and improved driver will be automatically installed on your equipment as a result of this process. To finish the process, follow the on-screen instructions.
6: Restart your computer system and double-check that the problem has been resolved.
Method 4: Restore Windows to the last known good configuration
1: Open up “System Restore” by pressing the “Start” button and typing “System Restore” into Windows Search.
2: In the newly opened “System Restore,” select the “System Protection” option and then “System Restore.”
3: Click “Next,” then “Restore Point” from the drop-down menu.
4: Verify by clicking “Yes” to start the System Restore process.
5: Wait for the operation to be completed. Please verify that the problem has been resolved as soon as possible.
Method 5: Run a Windows update check
1: Go to “Settings App > Update & Security > Windows upgrade” in the “Settings App” menu.
2: Then go to the “Windows Update” area and select “Check for updates.”
3: This procedure will immediately install the most recent Windows update on your computer.
Conclusion:
I hope this little post has assisted you in “Fixing Broadcom 802.11 n Network Adapter Not Working Problems” using a variety of simple methods/procedures. To fix this problem, you can choose/follow one or all of the therapies.
If the following alternatives fail to resolve the Broadcom 802.11 n Network Adapter not working issue on your Windows 10 PC, it’s likely that your system has been infected with malware or viruses. Malware or infestations, according to security experts, can harm your computer in a variety of ways. In this scenario, you should scan your computer with anti-virus software capable of removing all sorts of malware or infestations from your system. You can send us your suggestions and feedback. Goodbye!