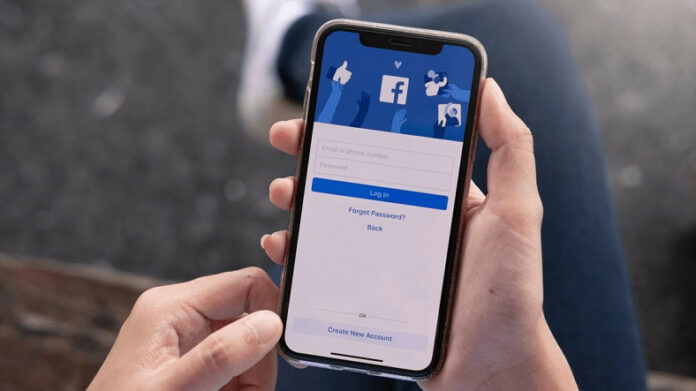In the year 2021, what is causing the Facebook app to keep logging me out? Why does Facebook keep logging me out and telling me that my session has expired? What happened to cause my Facebook account to be deactivated? What is it about Facebook that causes me to get logged out on a daily basis? Is it a cause for concern if Facebook randomly shuts me out of my account? You might get an error notice that reads something like “Facebook Session Expired” and tells you that you need to log in again when you’re on your Facebook page. Sessions are commonly used to keep you logged in to your favorite websites and services for a long time.
Sessions were created to expire after a certain amount of time, preventing unauthorized access to your sensitive information. Facebook uses sessions in a similar fashion, however, the Facebook Session Expired is usually reserved for third-party services and applications to keep your Facebook account safe.
It also aids in extending the life of your smartphone’s battery. Sessions are used by Facebook to ensure that your account is currently signed in. It could occur while you’re playing video games or using the Facebook app. The sessions rely on previously stored information. When the cache is cleared, the Facebook Session Expired disappears.
What Does Expired Facebook Session Mean?
Whenever you log into your Facebook account, Facebook uses sessions to make sure you are still logged in. The session is based on data that has been cached on your computer or mobile device. If the cached information is accidentally or willfully erased, the Facebook Session Expired may be terminated.
The caches will be cleared in a variety of scenarios.
- Shut down the Facebook app.
- Manually log out of the Facebook application.
- For some inexplicable reason, being forced to log off of Facebook.
- Configuration of the cache in the browser.
- Delete any browser or device caches that you manually created.
When a Facebook session expires, how does Facebook handle the situation? Whenever a Facebook session expires, the session collection is usually erased, and you are logged out of the site. You’ll be requested to sign in again.
If you get the Facebook Session Expired error, follow these steps:
Method 1:
Data and other information are downloaded from the internet and stored on the device for later use. The term “cache” is used to describe these little bits of data. They can be beneficial in speeding up certain procedures and processes; nevertheless, they can cause problems for the organization if they become irregular and rogue.
Simply go to the phone’s settings and click the Apps option from the drop-down menu to remove the app cache. After that, select or browse for the option to clear your computer’s data. The three-dot icon in the top-right corner of the Chrome browser can be used to clear the browser’s cache and data.
From the drop-down menu, select More Tools, and then the Clear Browsing Data option. You may define a date range for when the cache and data clearing should begin by selecting Cookies and other site data and Cached images and files from the drop-down menu.
Then, on the toolbar, click the Clear data option to clear Chrome’s cache. Clearing the cache will have no effect on the personal information stored in the app. Log into Facebook after this is done to see if the session expired error message still appears.
Method 2:
What does logging out of your Facebook account accomplish? The logic is simple: this method will delete any existing log-in information and replace it with fresh data. This tool is invaluable for dealing with problems that may have been interfering with the current session and caused the problem. You can log out of your Facebook account by selecting Menu > Log out from the menu bar in the Facebook app.
The logout option may be located on the right side of the menu bar, near the bottom. Select the account shortcut in the upper-right corner of your browser (the drop-down arrow icon). From the drop-down option, select Logout.
Another option is to erase any Facebook accounts you’ve created on your phone. Simply go to Settings > Accounts to get started. Click the Remove account button after selecting Facebook from the drop-down box. After logging out of your Facebook account, log back in and execute an action to see if the session is still showing an expired error.
Method 3:
If the problem is still there at this point, you’ll need to restart your smartphone or computer to fix it. This procedure is relatively straightforward to carry out and has previously been proved to effectively fix a variety of issues that develop in modern electronic devices.
It is critical to restarting your computer or smartphone after each use since this allows the system to recover from any minor issues that may have arisen during your time with it. Even if it’s only for a few minutes, allowing the device to rest will considerably benefit it. Simply turn off the phone by pushing and holding the power button for a few seconds to restart it.
Before turning it back on, give it at least 30 seconds to cool off. Simply navigate to the menu bar and select the Power option to restart a computer or laptop. Before turning it back on, you can turn it off to give the device a chance to rest. You can also choose to have the machine restarted at a specific time by selecting Restart or Reboot.
To see if the session expired problem still exists once the device has been fully rebooted, try opening or running Facebook again.
Method 4:
Removing the app from your smartphone may also help you resolve the Facebook session expired issue you’re now experiencing. When this happens, everything from that program is usually destroyed, including any potentially hazardous information that may have prohibited the session from continuing.
It will be reinstalled, and the old information will be replaced with updated information, which should hopefully solve the problem. Simply tap and hold the Facebook app icon on your smartphone until it jiggles or until the program information page appears to uninstall the app.
Select Uninstall or the “X” icon on the toolbar to remove it. Go to the App Store or Google Play and search for “Facebook” in the search box to reinstall the app.
Method 5:
If the session expired notice on your Facebook app on your smartphone persists, your last option is to factory reset the device. This will delete everything from the phone, including any stubborn bugs that may have previously hampered the phone’s performance and glitch-coping abilities.
Before you begin the procedure, you must make a backup of your personal information, as this will clear your personal information. After you’ve secured your backups, you can do a factory reset on your computer.
Simply go to the Settings menu and pick Reset from the drop-down menu. From the drop-down option, select Factory Reset or Erase All Contents and Settings. Enter the passcode when prompted and wait for the phone to finish the process.
After doing a factory reset, the device should be configured and the Facebook app installed to see if the session expired issue still exists.
Conclusion:
If the session expired problems on Facebook persist after you’ve followed the measures above, it’s time to make an official complaint with the proper authorities. And if you require any extra information, contact Facebook support via their app or website.
Simply remind them of the prior actions you took in order to narrow down the information and get a quicker response to the Facebook session expired error. Thank you for taking the time to look through my material. You can also refer back to that post in the future if you make the same mistake and need to know how to fix it.