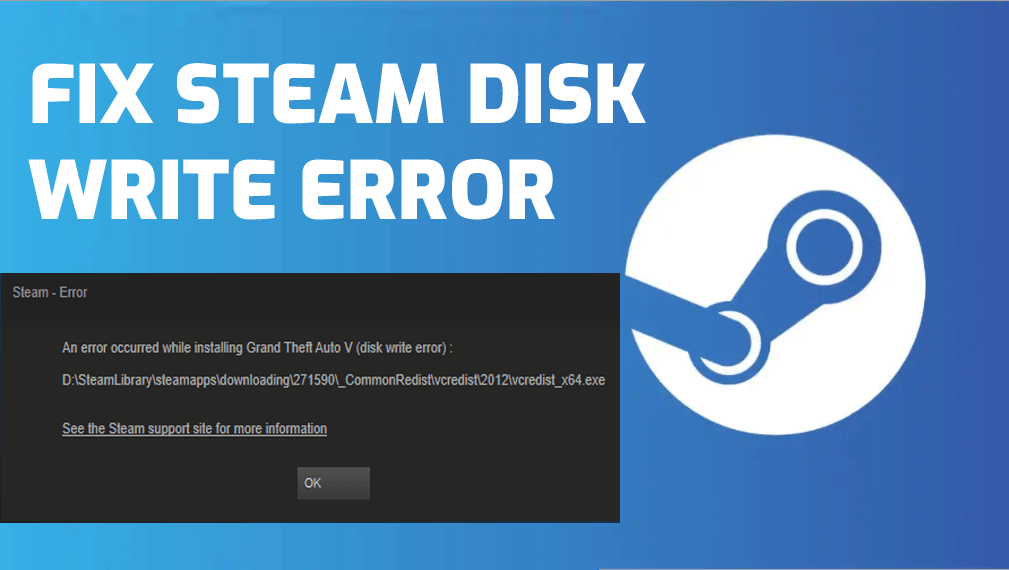This article will show how to fix a steam disc write problem. We’re going to tell you how to fix the “Steam disc write problem” today. If you’re looking for a solution to a Steam disc write error, don’t worry. If your disc won’t write, don’t worry. We’ve tried every method possible to solve your problem.
Steam drive & write errors are fairly common problems on a PC or laptop computer for Steam users. And Steam is a piece of software that allows users to download and update a variety of computer games. It is a well-known and extensively used software application that provides a variety of services to its customers. Steam is primarily used for video games.
How to Quickly Fix the Steam Disk Write Error in Multiple Games
Here is the information on how to fix a steam disc write problem in this article:
This issue occurs frequently when you attempt to download or update any video games that you have purchased on the Steam platform. This steam issue can show on your desktop at any time. During any fresh setup or upgrade, Steam is unable to save or download any video game data to your computer.
What can we do to fix this problem?
If you’re having trouble installing or upgrading a video game on Steam due to a steam disc write error, try the methods listed below:
Method 1: On your device, make sure the game folder is not read-only
This solution requires you to alter the folder’s minor settings. If the video game folder is set to read-only and no data can be written to it, you may receive the steam to write error when attempting to publish or write data. Follow the instructions below to resolve the Steam disc write error:
- First and foremost, close the Steam application and then open the File Explorer (double click This PC).
- After that, open the Steam setup directory site, which is located in Local Disk C: Program Files Steam (x86) SteamApps Common by default.
- Next, right-click on that folder (where your game is installed but has failed to update) and select “Properties.”
- Uncheck the Read-Only option for that folder and click the Apply button to modify the permission.
Method 2: Reboot your computer as well as Steam
The majority of the time, this problem is minor and transient. This problem can be resolved by simply rebooting your computer. And, the simplest solution to control this temporary mistake on your device is to restart Steam and your computer system, after which you may try to download, play, and enjoy your game once more.
If this strategy does not resolve your problem, you should try our next helpful method. It will surely aid you in resolving this issue.
Method 3: To Fix the Error, Change the Steam Settings on Your Device
If you want to use this service, you’ll need to update your game’s download area. Because the steam content software has so many fields. Frequently, a particular download site on a computer system becomes stressed owing to the existence of many video games and other material, and this can surely trigger steam, resulting in a steam disc write error on the screen. Follow these steps to perform this method:
– The first step is to open the Steam client and then go to Settings. This will bring up a menu for you to choose from.
– Then navigate to the download area by clicking on download.
– After that, select any download destination other than the one that was previously selected and restart the Steam client. This will most likely resolve your issue.
Method 4: Delete Corrupted Files in the Log Folder
This type of problem might also be caused by corrupt files in the steam log on your device ( steam disc write error). So, if there are any damaged files in the log, delete them right away.
- To do so, simultaneously press the Windows logo key and the R key on your keyboard. Then, in the run box section, copy and paste percent ProgramFiles( x86) percent this.
- After that, go to Steam > Log > Content Log and view it. – Next, go to the bottom of the file and look for any failures that are causing the error: If this is the case, you must locate the error folder or path and delete the corrupted file.
- Close Windows if it isn’t already closed. – Replicate the video game download or upgrade to see if the fault has been resolved.
Method 5: Examine the Firewall Configuration
Yes, the Windows firewall program can interfere with Steam’s operation, so you should temporarily disable your firewall program when using Steam. A firewall application, for example, may prevent Steam from checking out or writing to the hard drive.
After you disabled your computer’s firewall, the firewall software has really restarted Steam to see if the error has occurred. If the error does not appear on your screen, simply update Steam and everything will work normally again.
Method 6: Check Out Other Programs and Services
When downloading or playing games, software that alters or monitors system, disc, or network behavior can cause issues. These programs and services can operate in the background and are commonly connected with software like web-optimizers, anti-viruses, ad-blockers, system cleansers, firewalls, and others.
You can easily contact any technical support group to confirm that these services and products are not causing Steam difficulties. For screening purposes, you can temporarily disable them.
Method 7: Clear Your Steam Download Cache
A screenshot of the Steam download cache being cleared. If your Steam download cache folder is corrupted, it may cause the steam disc to write errors. Open Steam to resolve the problem. Then go to Steam > Settings > Downloads > Clear Download Cache to clear your cache.
Conclusion
In this article, you’ll learn how to fix steam discs and write problems using the methods listed above. Playing the game is a lot of fun, and it allows you to focus on vital things.
If you’re still having trouble making steam discs after attempting all of these fixes, you’re dealing with a different issue. In this instance, your only options are to contact Steam for individual troubleshooting support or to post on the Steam Community forum. Keep sending us your suggestions and feedback. Goodbye!