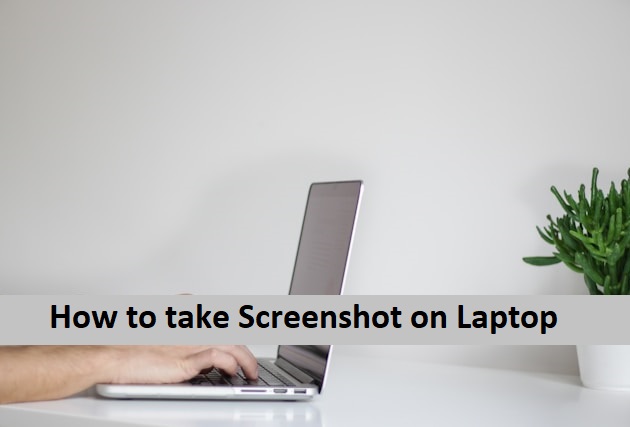Taking screenshots on a laptop is a handy skill that can simplify capturing and sharing important information, whether you’re saving a receipt, sharing a high score, or troubleshooting a tech issue. In this guide, we’ll explore various methods for taking screenshots across different operating systems, ensuring you have all the tools you need, no matter which laptop you use.
Windows Laptops
1. Using the Print Screen Key
The Print Screen (PrtScn) key is the simplest method for capturing the entire screen on a Windows laptop.
- Full Screen Screenshot: Press
PrtScnto capture the entire screen. The screenshot is copied to the clipboard, and you can paste it into an image editor like Microsoft Paint by pressingCtrl + V. - Active Window Screenshot: To capture only the active window, press
Alt + PrtScn. Again, paste the screenshot into an image editor to save it.
2. Snip & Sketch Tool
Windows 10 and later versions come with the Snip & Sketch tool, providing more control over your screenshots.
- Launch Snip & Sketch: Press
Windows Key + Shift + S. This will open a toolbar with options to capture a rectangular snip, freeform snip, window snip, or full-screen snip. - Edit and Save: After capturing, the screenshot is saved to the clipboard, and a notification appears. Click it to open the Snip & Sketch app, where you can edit and save the image.
3. Snipping Tool
The Snipping Tool is another built-in application for more customized screenshots.
- Open Snipping Tool: Search for “Snipping Tool” in the Start menu and launch the app.
- Capture Modes: Choose from free-form, rectangular, window, or full-screen snips. Once captured, you can annotate and save the screenshot.
macOS Laptops
1. Capturing the Entire Screen
Mac laptops have a straightforward approach to capturing the entire screen.
- Full Screen Screenshot: Press
Command + Shift + 3. The screenshot is saved directly to your desktop as a PNG file.
2. Capturing a Selected Area
For more control, you can capture a specific part of the screen.
- Select Area: Press
Command + Shift + 4. Your cursor will change to a crosshair. Click and drag to select the area you wish to capture, and the image will be saved to your desktop.
3. Capturing a Specific Window
To capture a specific window with a shadow effect:
- Window Screenshot: Press
Command + Shift + 4, then press theSpacebar. Your cursor will turn into a camera icon. Click on the window you wish to capture, and the screenshot will be saved to your desktop.
4. Using the Screenshot Toolbar
For macOS Mojave and later, use the built-in screenshot toolbar for additional options.
- Open Toolbar: Press
Command + Shift + 5. The toolbar offers options for capturing the entire screen, a selected window, or a selected portion. - Record Screen: The toolbar also provides screen recording options for creating video clips.
Linux Laptops
1. Using the Print Screen Key
Most Linux distributions support the Print Screen key for quick screenshots.
- Full Screen: Press
PrtScnto capture the entire screen. The screenshot is saved to your Pictures directory by default. - Active Window: Press Alt + PrtScn to capture the active window.
2. Using Gnome Screenshot
Gnome Screenshot is a utility available in many Linux distributions for more advanced options.
- Launch Gnome Screenshot: Open the application from your menu or terminal.
- Capture Modes: Choose between full screen, window, or selectable area screenshots. You can also set a delay timer for capturing menus.
3. Using Shutter
Shutter is a powerful third-party tool for capturing and editing screenshots.
- Install Shutter: Use your package manager to install Shutter if it’s not pre-installed.
- Capture Options: Shutter offers various capture modes, including full screen, window, and selection. It also allows annotations and direct uploads to image hosting services.
Conclusion
Taking a screenshot on a laptop is a straightforward process, whether you’re using Windows, macOS, or Linux. Each operating system offers built-in tools and shortcuts to capture images efficiently. By familiarizing yourself with these methods, you can quickly and easily capture, edit, and share your screenshots whenever needed. Whether for personal use, work, or sharing with friends, these tips will ensure you can capture what’s on your screen with ease.