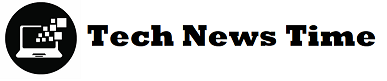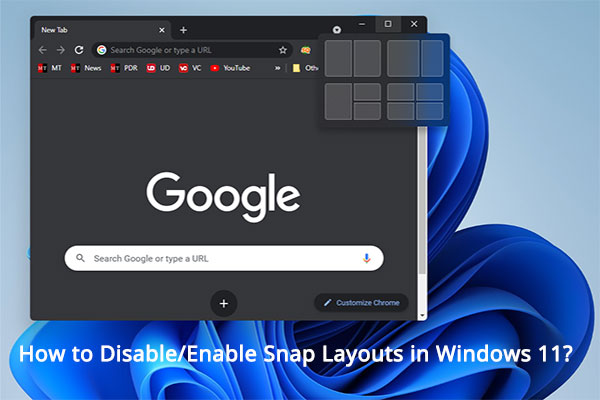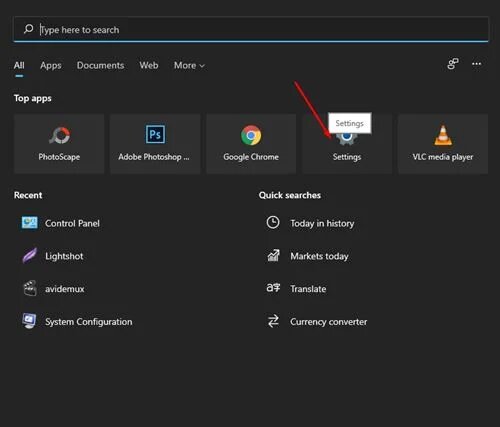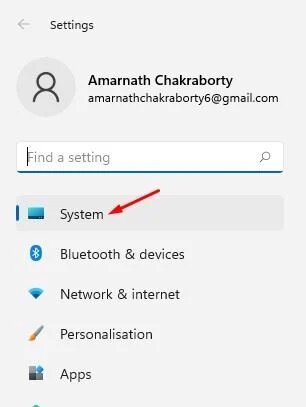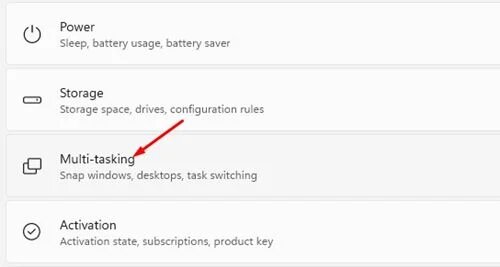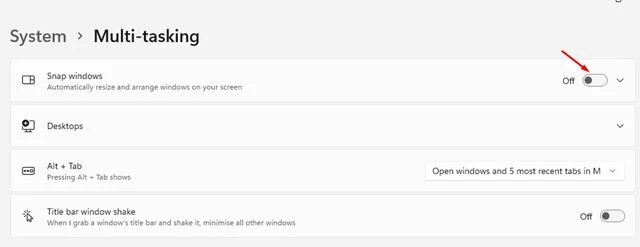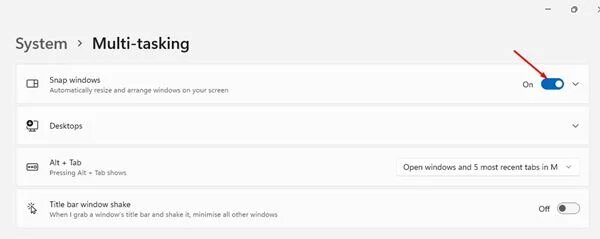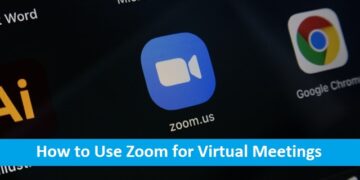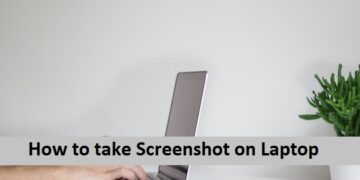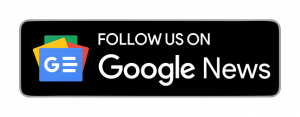Windows 11 is Microsoft’s most recent desktop operating system. Windows 11 offers a more refined look and more fantastic features than Windows 10. Despite the fact that Windows 11 is still in beta, Microsoft has made the preview releases available for testing. You may have spotted the snap layouts if you installed the first or second preview edition of Windows 11. When you hover your cursor over the minimize/maximize button in Windows 11, you’ll see a variety of snap layout possibilities.
When you choose a layout from the menu, the program Window will modify its position to match the layout. Despite the fact that the feature is useful, many people find it irritating. If you find Snap Layout bothersome as well, you may disable it manually.
How to Turn Off Snap Layouts in Windows 11
So, in this post, we’ll show you how to disable snap layouts in the Windows 11 operating system. The procedure will be straightforward. Simply follow the easy instructions outlined here.
- Visit the Windows 11 start menu and select the Settings app icon.
- Select the ‘System‘option from the Settings menu.
- Select the ‘Multitasking‘ option from the right pane.
- Select ‘Snap Windows’ from the Multitasking panel. Toggle the feature off by clicking the toggle button behind the Snap Windows.
- Now it’s time to restart your computer. Snap Layouts will be disabled as a result of this. When you hover your mouse over the minimize/maximize button, you won’t see any layout options.
- Toggle on the toggle button underneath Snap Windows in step 4 to re-enable the capability.
That concludes our discussion. You’ve completed your task. On a Windows 11 PC, this is how you can disable Snap Layouts.
Conclusion:
Finally, this article will show you how to disable Snap Layouts in Windows 11. I hope you found this material useful! Please pass it on to your friends as well. If you have any questions, please feel free to contact us. Goodbye!