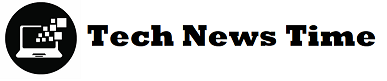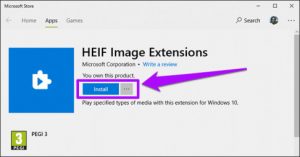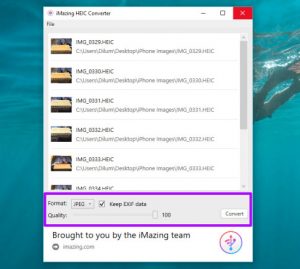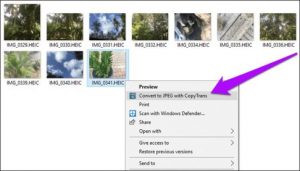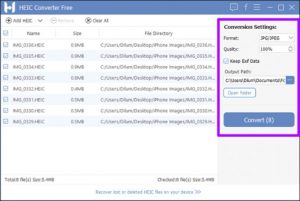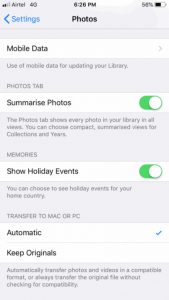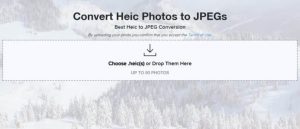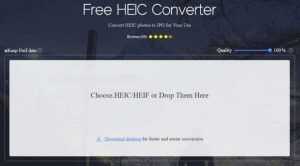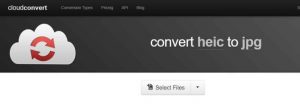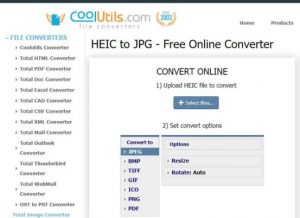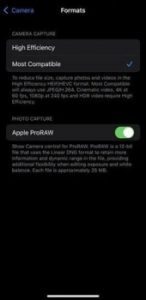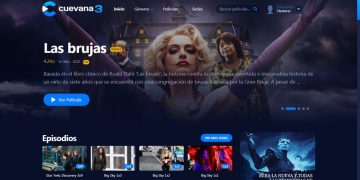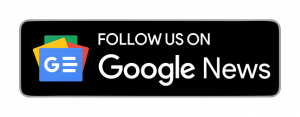The HEIC file format is one of the most important for iOS users. Images are captured in HEIF (High-Efficiency Image Format) and saved in HEIC format on iOS devices like the iPhone and iPad. The HEIC file extension is wonderful because it takes up approximately half as much space as JPEG or JPG.
On the negative, Windows does not support these file extensions. On Windows desktops, you can’t open photos taken with iOS devices directly. Windows and Android do not support the HEIF format. You must convert HEIC files to JPG format in order to view them.
List of 10 Best Ways To Convert HEIC To JPG Format
As a result, we’ve compiled a list of the best online tools and applications for converting HEIC files to JPG or JPEG format in this article. To convert HEIC to JPG, you can use any of the online image converters.
1. HEIF Image Extensions
The HEIF picture extension is supported by Microsoft’s Windows 10 operating system.
Users can view HEIC files in the Photos app thanks to this image encoding. As a result, your Windows 10 will display preview thumbnails of HEIC images if you use HEIF picture extensions. However, HEIC files cannot be converted to JPG format, but they can be seen without conversion.
2. iMazing 2
For both Windows and Mac systems, iMazing 2 is one of the best HEIC converters available. The nicest part about iMazing 2 is that it is completely ad-free and does not have any confusing settings. Users can convert HEIC files to JPG or PNG formats using the Windows software. Not only that, but iMazing 2’s conversion speed is also quite quick.
3. CopyTrans
If you want to convert HEIC files to JPGs on your Windows computer, CopyTrans is an excellent option. It’s important to remember that CopyTrans is a plugin, not a standalone programme, and as such, it only provides conversion capabilities. Right-click on the HEIC image format and choose Convert to JPEG from the drop-down menu after installing CopyTrans.
4. HEIC Converter Free
Another excellent Windows tool for converting HEIC files to JPG or PNG is HEIC Converter Free. The user-friendly interface of HEIC Converter Free is one of its best features. It is also possible to convert several HEIC files simultaneously using HEIC Converter free.
5. Using iOS Automatic Transfer Mode
The built-in iOS settings will automatically convert HEIC files when you transfer them to a Windows PC, so you may avoid using third-party programmes. On your iPhone, open the Settings app and select ‘Photos.’ Scroll to the bottom of the page and click ‘Automatic’ in the section titled ‘Transfer to Mac or PC.’ That’s it; from now on, importing photos into the Photos app will result in them being converted to JPG format.
6. HEIC to JPG
As an alternative, HEIC to JPG converter can help you convert HEIC to JPEG format without relying on third-party applications. HEIC images can be converted to JPG or JPEG using this web-based programme. To upload a phone, go to the site using this link. To convert a file after it has been submitted, select the output format and click on the ‘Convert’ button. Once the photos have been processed, you’ll be able to download them.
7. ApowerSoft HEIC to JPEG Converter
Another excellent online application for converting HEIC to JPEG is ApowerSoft HEIC to JPEG Converter. As an added bonus, customers can convert as many as 30 photos at once with ApowerSoft HEIC to JPEG Converter.
8. CloudConvert
There’s also CloudConvert, which lets you convert HEIC to JPG in the cloud right now.
CloudConvert’s greatest strength is its ability to perform file conversions in the cloud.
As a result, your computer won’t need any additional software. More than 200 audio, video, document, ebook, archive, image and other formats are supported by CloudConvert, not simply HEIC to JPG.
9. Coolutils
You can also try Coolutils, which is a highly regarded HEIC to JPG converter. What do you know? The HEIC files can be converted to JPG with Coolutils, but they can also be converted to other image formats, such as BMP, TIFF, GIF, and ICO. There are several file types supported by this web-based file converter.
10. Capture Photos in JPG Format
The most recent version of iOS, on the other hand, allows users to choose a different format before taking a picture. Users can now take iPhone images directly in JPEG format instead of having to convert them first.
In other words, switching formats on your iPhone doesn’t necessitate using an app or website from a third party. We’ve provided a step-by-step tutorial on how to take JPG images on your iPhone. Please refer to the article and change the image format if you haven’t already.
Here’s how to do it on Windows 10 with HEIC to JPG conversion. Please let us know if you have any additional ideas in the comment section below. It’s my sincere wish that this post was helpful to you. Also, please spread the word to your contacts.