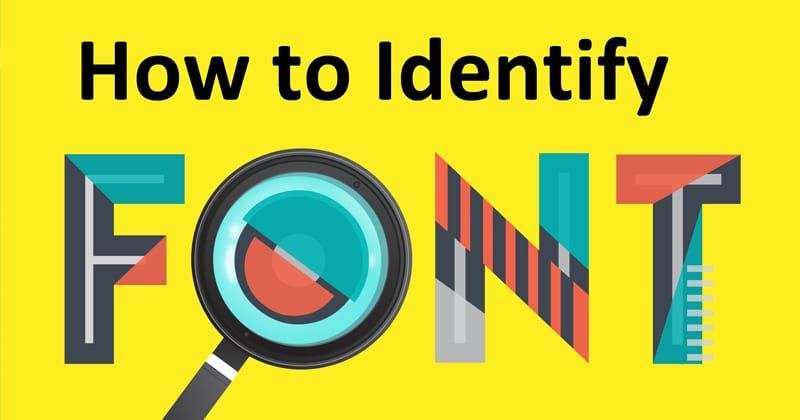Let’s face it; we come across hundreds of photographs with text every day on social media networks. Images with text are fantastic for advertising, but we occasionally come across a lovely new font and have no idea what it is. So, where do you look for the font? Font hunting can be entertaining, especially if you enjoy web design or photo editing. The good news is that there are a plethora of free web tools available for identifying fonts in any photograph.
As a result, we’ve decided to present a few of the best methods for identifying fonts in any photo or image in this article. So, let’s have a look at how to free recognize fonts in photographs.
1. Make use of Photoshop
If you have Adobe Photoshop installed on your computer, you can quickly recognize fonts in any image. This tutorial will show you how to use Photoshop to recognize fonts in a photo.
- First and foremost, you must have Photoshop installed on your smartphone. After that, you must open the image file from which you desire to extract the text.
- using the selection tool, draw a box around the text in the image that you want to identify. After you’ve made an accurate decision, go to Type>Match Font in the menu.
- Photoshop will now display the Font for the text you picked in the image. Typekit fonts can also be used to identify these font sets.
- You might choose a font from Photoshop’s suggested fonts that is completely similar to or identical to the image’s typeface.
That concludes our discussion. You’ve completed your task. This is how you can recognize fonts in any photo using Photoshop.
2. Making Use of WhatFont (font identifier chrome)
WhatFont is a Chrome plugin that helps you recognize fonts on online sites. WhatFont is the simplest way to determine which fonts are used in a webpage or image. Let’s look at how to use Google Chrome’s WhatFont font identification app.
- First, go to the WhatFont page and click on the ‘Add To Chrome‘ button.
- You will now see a window where you must select ‘Add Extension.’
- You’ll receive a notification and see the WhatFont icon on the Bookmark tab once you’ve added it.
- Once the image has been added, open the image whose typeface you wish to learn about.
- Move the pointer to the text and click on the WhatFont icon. The Font name will be seen.
That’s it; you’re finished! This is how you can identify typefaces in an image using the WhatFont font identifier app.
Best Web tools to identify a Font (font finder upload image)
You can even use font finder websites to figure out what font was used on an image. Users must upload the image file, and the font name will be provided by the font-finding websites. However, don’t expect these web programs to provide a higher level of accuracy. Font-finding websites have the drawback of frequently mixing up two identical typefaces. Let’s have a look at the list given below.
1. What the Font
WhatTheFont is a great font macerator that you can use to figure out what typefaces are in any photo. Users can upload an image to the online interface, which then displays a list of the fonts used. However, to ensure higher font recognition accuracy, make sure you upload a high-quality image.
2. Font Squirrel
Font Squirrel is another excellent font matcher that enables users to recognize fonts in any image. Font Identifier’s interface is clean and straightforward, which is one of its best features. Users must upload a typed image, and the font will be identified immediately.
3. Fontspring
Fontspring is a font macerator that functions similarly to Font Identifier. The web interface is simple, and you’ll need to submit a high-resolution photograph to see the fonts. The web tool, on the other hand, takes a long time to recognize fonts. However, it compensates for the disadvantages with its unrivaled font recognition abilities.
4. What Font is
What Font, as the name implies, allows users to distinguish the fonts used in an image. Because of the advertisements it delivers, the web interface appears to be a touch spammy in comparison to the others stated above. It is, nevertheless, capable of scanning and identifying the fonts used in any image format.
Conclusion:
So, that’s all there is to it when it comes to identifying fonts in any photograph. I hope you found this material useful! Please pass it on to your friends as well. Also, please let us know if you know of any other methods for identifying fonts. Until the next time. Goodbye!