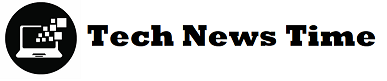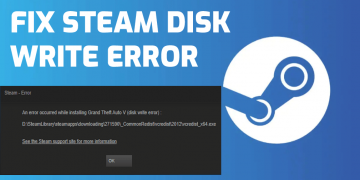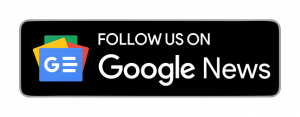This article will show you how to disable Cortana. Cortana, like Siri and other voice assistants, is a popular computerized voice assistant available to you. It is pre-installed on Windows 10. If you do not want to use this feature, you can simply turn it off. So that’s all there is to it for how to turn off Cortana in Windows 10. When Windows 10 originally came out, it was simple to turn off Cortona, but it also turned off Windows Search. Even if the procedure is not straightforward, you can follow the steps outlined below.
How to Turn Off Cortana 2021 or Disable Cortana on Windows 10
Here are the specifics on How to Turn Off Cortana that you can find in this article:
However, you should construct a restore point for safety reasons before beginning the procedure. To do so, adhere to the following guidelines:
– Type “system brings back” into the Windows search box. Then select the option to “Create a Restore Point.”
– Click the “Create” button when the pop-up box displays.
– Now, before clicking Create, you must give it a name.
If something goes wrong, this method will create a restore point by taking a snapshot.
How Do I Turn Cortana Off?
You should be aware that Cortana is tightly interwoven with Windows 10’s Search feature. As a result, if you turn off Cortona, you may lose several Windows features.
For example, using your files, you can get tips, natural language searches, and personalized news. However, you don’t need to be concerned about the basic file search because it was excellent. The upside is that if you don’t like how Cortana behaves after you disable it in Windows 10, you can re-enable it. To accomplish this, simply repeat the steps and reverse the changes you made in the steps below.
In Windows 10, disable Hey Cortona
When you react to Cortona with your voice, it triggers. To disable it, you must first ensure that it does not respond to your voice. To disable Hey Cortona, follow the instructions outlined below.
– Look for Cortona & Search Settings in the Windows Search box.
– Select the option to “Talk To Cortona.” Then make sure “Hey Cortona” and “Keyboard Shortcut” are both turned off.
Make sure Cortona doesn’t respond to your voice now.
For Windows 10 Pro and Enterprise users, turn off Cortana. The Use of Group Policy
The most effective way to get rid of Cortona in Windows 10 Pro and Enterprise is to use Group Policy. Nonetheless, you have access to the Local Group Policy Editor, which is only available for Windows 10 Pro and Enterprise.
Though removing Cortona may create minor issues, you can turn off Cortana via Group Policy Edit. This has a little impact on Windows functionality and the ability to search for residential or business properties. Furthermore, you can complete this task in a matter of minutes. The computer registry editor, which is easier to use in Windows 10 Home, can be used. To switch off Cortana on Windows 10, follow the steps outlined below.
– Type “group policy” into the Windows search box. You can also enter the Run dialogue box by pressing and holding the “Windows key + R” combination. Then type “gpedit.msc” into the search box.
– Go to Computer Configuration, then Administrative Templates, and finally Windows Components. Then select Search from the drop-down menu.
– On the ideal panel, tap the “Allow Cortana” button.
– Right-click on “Allow Cortana” and select “Edit” from the menu.
– Select the “Disabled” option on the left side of the Radio button.
– Simply press the “Apply” button, and the window will close.
– Finally, simply restart your computer.
After that, the “Allow Cortana line” will show Disabled rather than Enabled. You have now disabled Cortana in Windows 10 using Group Policy Editor. If you want to enable Cortana again, simply repeat the previous instructions. Then, in the radio button, select “Enable.”
By modifying the registry, you can disable Cortana for Windows 10 Home users
As you may be aware, Windows 10 Home does not include a Group Policy Editor. You can use the computer system registry to learn how to disable Cortana in Windows 10. However, if you install Group Policy yourself in Windows 10 Home, you can utilize it. To disable Cortona, follow the guidelines below.
- From the Start menu, type “regedit” into the Windows search box. Similarly, you can access the Run dialogue box by pressing and holding “Windows secret + R.” Then type “rgedit.msc” into the search box.
- Then, on the left pane of regedit, navigate to the following specified path: “HKEY LOCAL MACHINE SOFTWARE Policies Microsoft Windows Windows Search”.
- Right-click on the void in regedit’s ideal panel and select “New” and then “DWORD (32-bit) Value.”
- Now you must rename it “AllowCortana.” To continue, set the value to 0.
- Click “OKAY” to save the newly created key.
You’ve now successfully and completely disabled Cortana. It won’t cause any problems or raise any worries until a Windows 10 update re-enables it.
Conclusion
The following is a step-by-step guide on how to disable Cortana. Depending on whatever version of Windows 10 you’re using, you can follow the steps. You may, however, set up Group Policy in Windows 10 Home on your own if you choose. Simply follow the procedures outlined in the article Disable Cortana for Windows 10 Pro and Enterprise Users Using Group Policy.