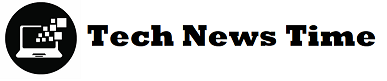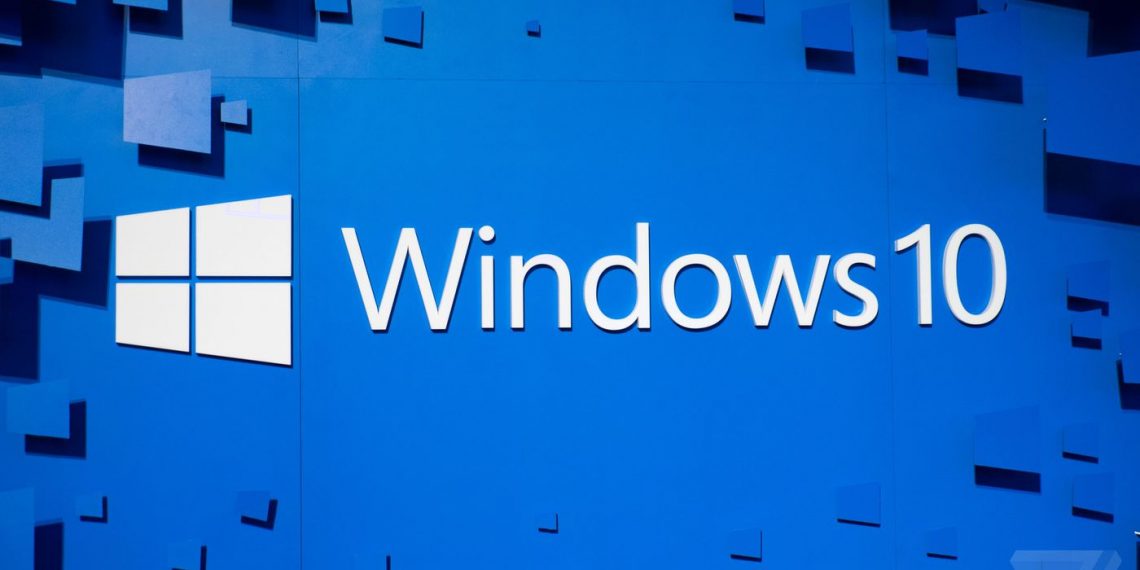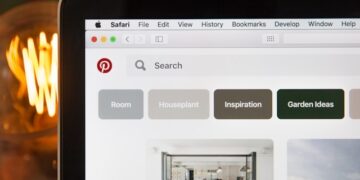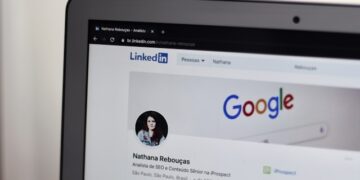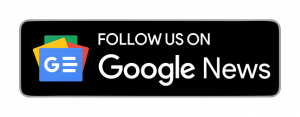With the help of the troubleshooting guide below, you’ll discover how to enable Ethernet on Windows 10 in no time: You must troubleshoot the problem if you are unable to connect to the internet through an Ethernet cable. When you open the Network and Sharing Center, you’ll discover that the ethernet connection isn’t recognized by the PC.
However, try accessing the internet while connected to the same WiFi network. You will be able to browse the internet, indicating that the issue was caused by incorrect network configuration, corrupt or outdated network drivers, a damaged or malfunctioning ethernet cable, or other hardware difficulties.
This problem affects users who prefer Ethernet to WiFi because they are unable to connect to the Internet through Ethernet cable. If you’ve recently updated or upgraded to Windows 10, Ethernet not working is a regular issue. Fortunately, there are a number of patches that appear to fix the problem.
Let’s get started without further ado!
How to Enable Ethernet on Windows 10 (2021)
Just in case something goes wrong, create a restore point. Before continuing, make sure you’ve completed the following basic troubleshooting steps:
- If the specific port on the router is broken, connect the ethernet cable to another port on the router.
- If the cable is damaged, try using a different one.
- Reconnect the cord after unplugging it.
4. Connect the ethernet to another PC to determine if the problem has been resolved.
If the other PC’s ethernet works, your PC’s hardware may be broken and has to be repaired.
Method 1: Run the Network Troubleshooter program
- Press Windows Key + I to open Settings, then select Update & Security.
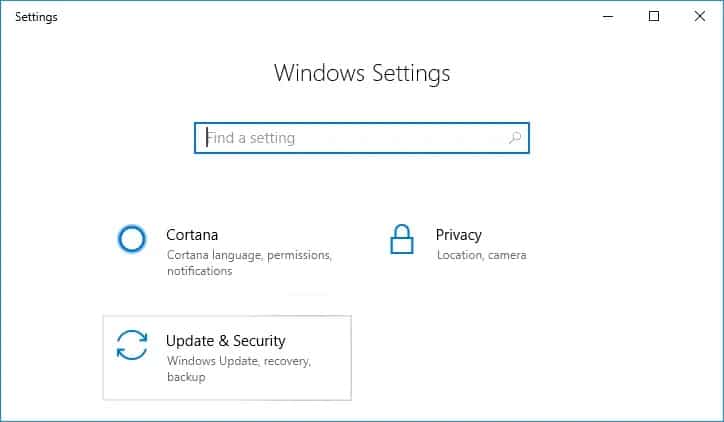
- From the left-hand menu, choose Troubleshoot.
- From the Troubleshoot menu, choose Internet Connections, and then Run the Troubleshooter.
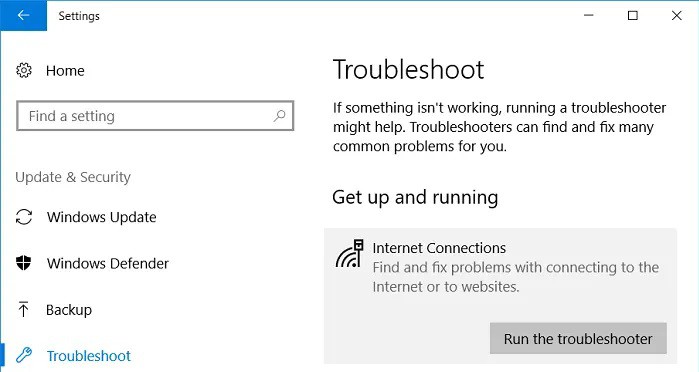
- Follow the on-screen directions to start the troubleshooter.
- To save your changes, restart your computer.
Method 2: Reset the Ethernet Adapter
- Press Windows Key + I to open Settings, then click the Network & Internet icon.
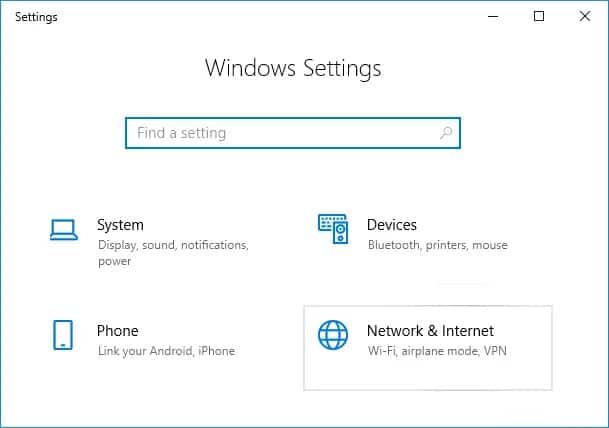
- From the left-hand menu, choose Status.
- Scroll down to the Network Reset link at the bottom of the Status column.
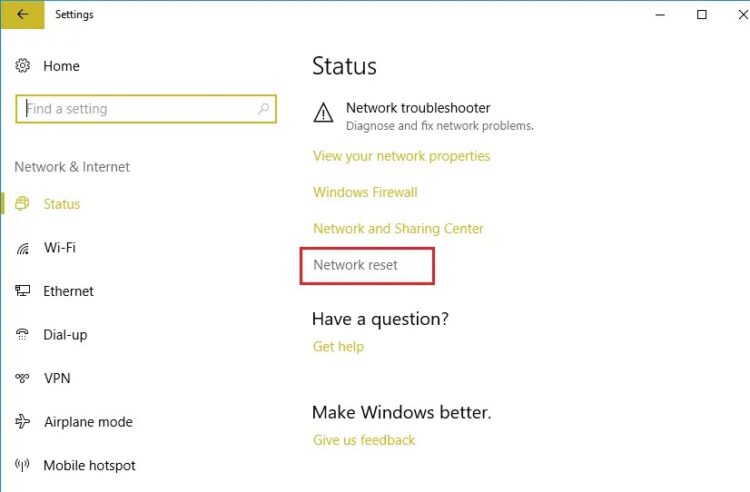
- On the Network Reset page, select “Reset Now” from the drop-down menu.
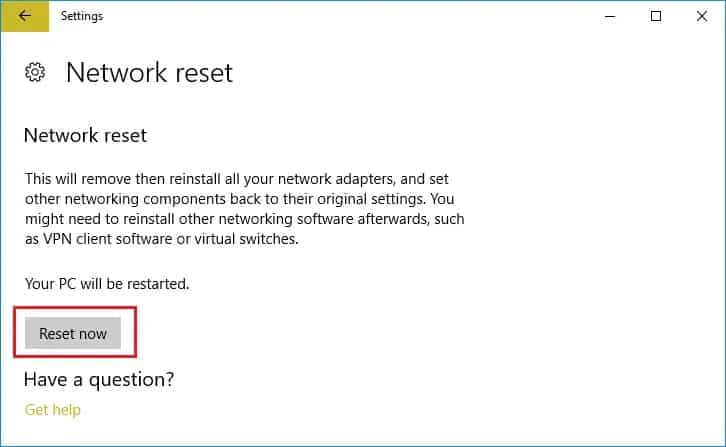
- Reconnect the Ethernet cable to the PC and see if Ethernet is enabled in Windows 10.
Method 3: Update Ethernet Drivers and Enable Ethernet Device
- Press Windows Key + R to open Device Manager, then type devmgmt.msc and press Enter.
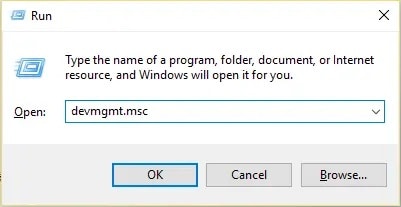
2. Expand Network Adapters, then right-click and enable your Ethernet device.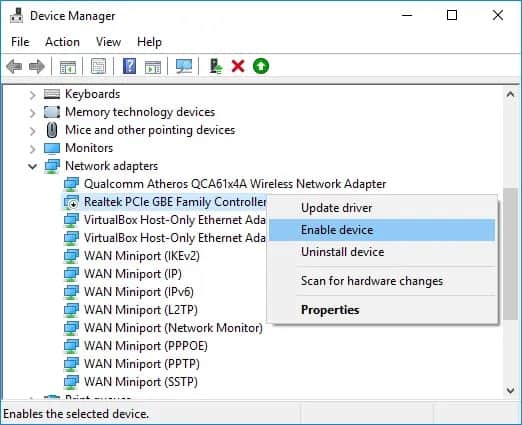
Note: If it’s already turned on, you can skip this step.
- Right-click it again and choose Update Driver from the menu.
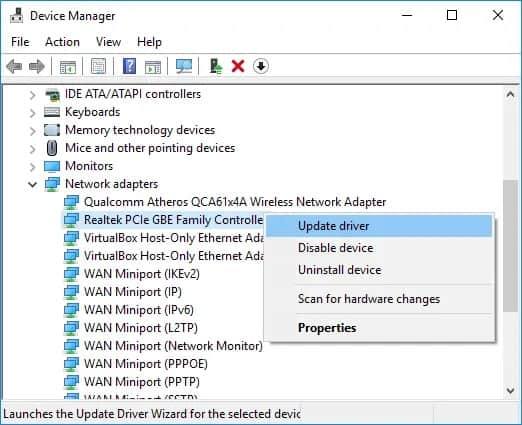
- Choose “Automatically search for updated driver software” and let it install any new drivers that become available.
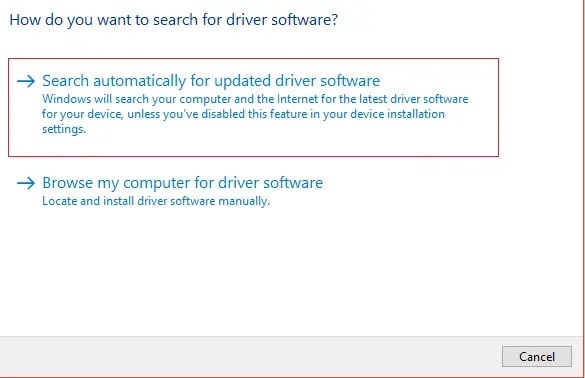
- Reboot your computer to save your changes and double-check that Ethernet is enabled on Windows 10.
- If not, go back to Device Manager and right-click on your Ethernet device, then choose Update Driver from the context menu.
- This time, choose “Browse my PC for driver software.”
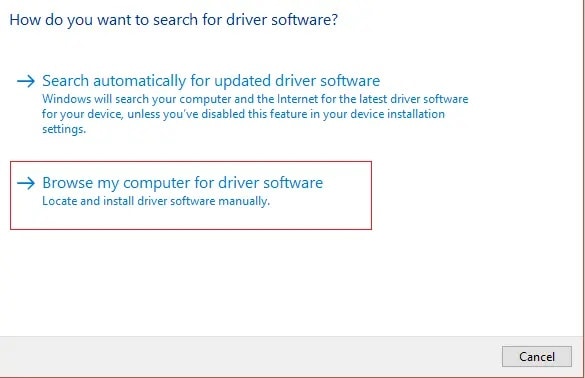
- Choose “Let me pick from a list of available drivers on my computer” from the drop-down menu.
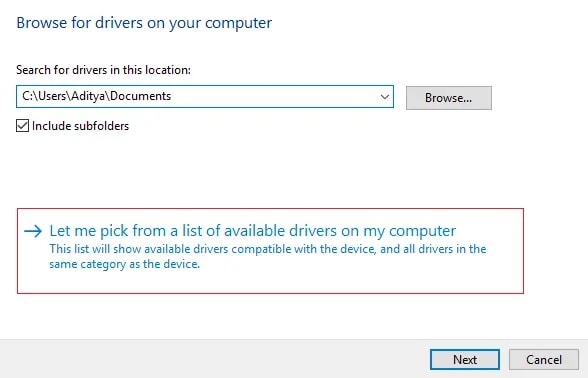
- Press the Next button after selecting the most recent Realtek PCIe FE Family Controller driver.
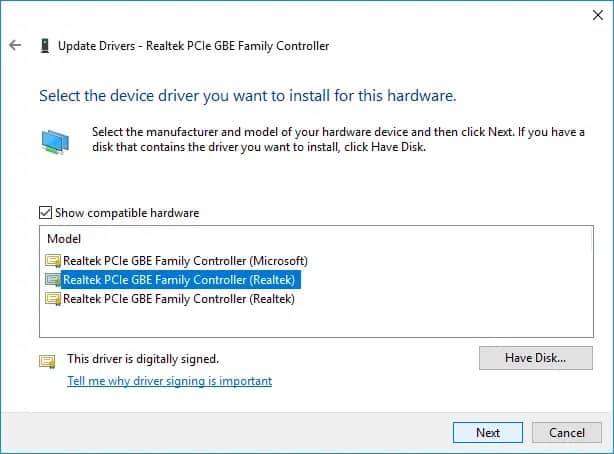
- After the updated drivers have been installed, restart your computer.
Method 4: Enable Ethernet Connection
- Click Windows Key + R to open Network Connections, then type ncpa.cpl and press Enter.
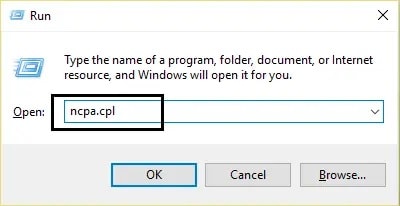
- Select Enable from the option that appears when you right-click on the Ethernet connection.
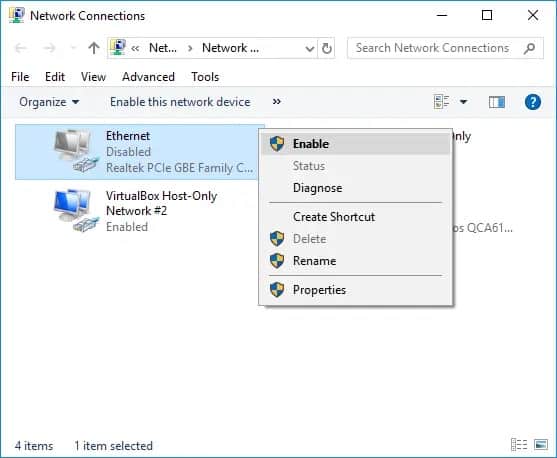
- This will re-enable the Ethernet connection; connect to the Ethernet network once more.
Method 5: Reset TCP/IP and Flush DNS
- Right-click the Windows Button and select “Command Prompt(Admin)” from the menu.
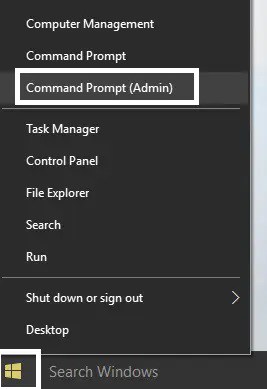
After that, type the commands below, pressing Enter after each onee:
1. ipconfig /release
2. ipconfig /flushdns
3. ipconfig /renew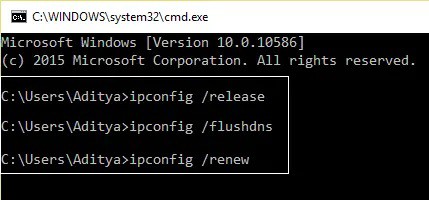
- Open the Admin Command Prompt once more and type the following commands, pressing enter after each one:ipconfig /flushdnsnbtstat –rnetsh int ip reset2 netsh winsock reset
netsh winsock reset catalog
netsh int ipv4 reset reset.log
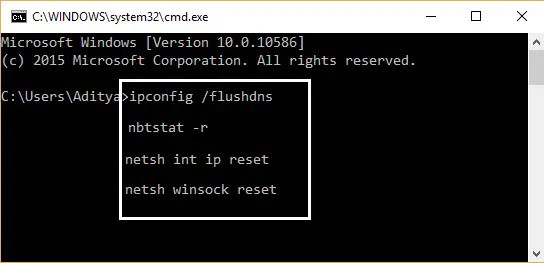
- Restart your computer to apply the changes. On Windows 10, flushing DNS appears to allow Ethernet.
Conclusion:
That’s all there is to it; you’ve successfully fixed Ethernet not working in Windows 10, but if you have any questions or concerns, please send us your suggestions and feedback. Goodbye!