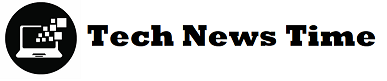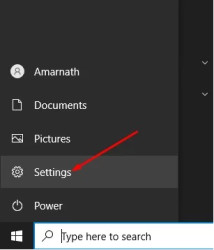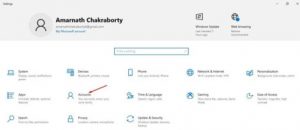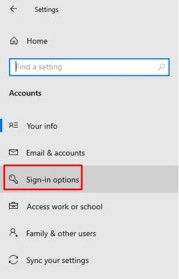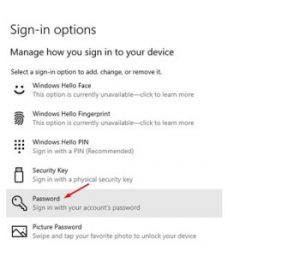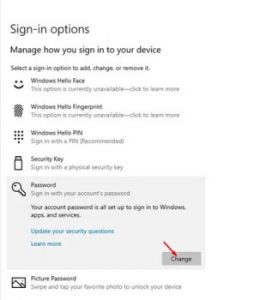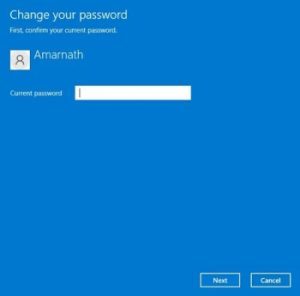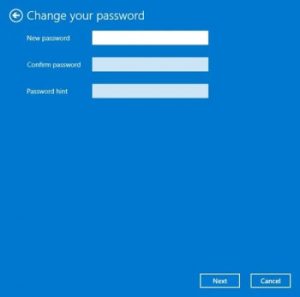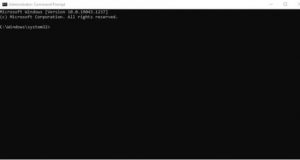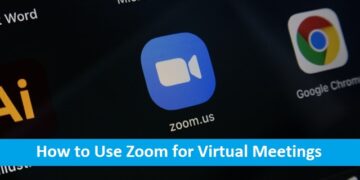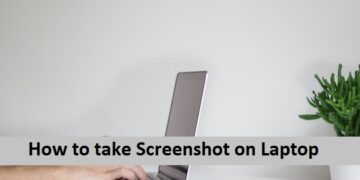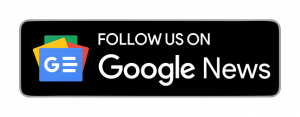Windows 10, as the most popular desktop operating system, has a wealth of features and possibilities. It has a built-in antivirus, multiple sign-in choices, and other security features.
Microsoft asks customers to create a local account when they install Windows 10. In a matter of seconds, a local account is formed, and you are prompted to set a password to have access to it.
One of the most important security features that every Windows user should enable is password protection. Also, every three months, users should change their login passwords. Passwords on Windows 10 are simple to change; users can do so using Settings or CMD.
2 Methods to Change Windows 10 Login Password
It’s advisable to reset your Windows 10 password as quickly as possible if you fear someone knows it. So, in this article, we’ll show you how to reset Windows 10 passwords in a few simple steps. Let’s get this party started.
1. Change Password via Settings
To update the login password in Windows 10, we’ll use the Settings app. Let’s start by looking at how to update your password in Windows 10 in a few simple steps.
1. To begin, go to the Start menu and select Settings.
2. Select Accounts from the drop-down menu on the Settings page.
3. Select Sign-in choices from the Accounts page.
4. Now, on the right pane, click the Password option, as seen in the screenshot below.
5. Select Change from the drop-down menu.
6. At this point, you’ll be prompted to enter your current password. Click the Next button after entering the password.
7. Input the new password, confirm it, then enter the password hint on the next pop-up.
Click the Next button when you’re finished. That concludes our discussion. You’ve completed your task. On a Windows 10 machine, this is how you may update your password.
2. Change Windows 10 Password via CMD
If you are unable to change the Windows 10 password using CMD for whatever reason, you must use the Command Prompt. To update your Windows 10 password, type a few commands into the command prompt. Changing the password using CMD is rather simple.
Follow our instructions on How to Change Windows 10 Password Using CMD. To access the login screen, press Windows Key + L once the settings have been modified. Now type in your new password. That concludes our discussion. You’ve completed your task. This is how you may use CMD to update your Windows 10 password.
This article will show you how to update Windows 10 passwords. I hope you found this material useful! Please pass it on to your friends as well. If you have any questions, please leave them in the comments section below.