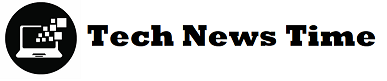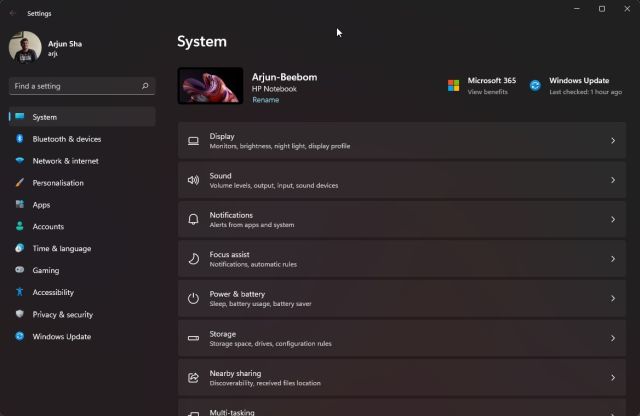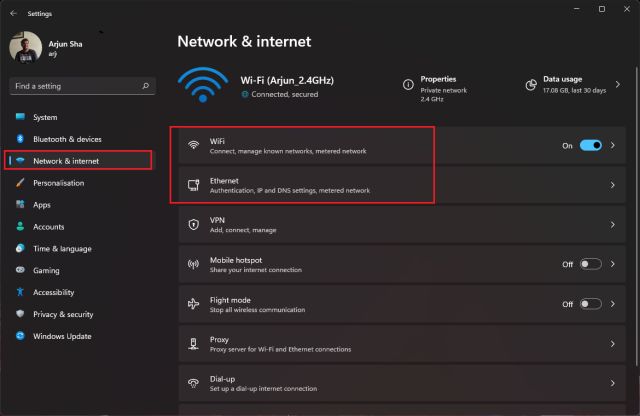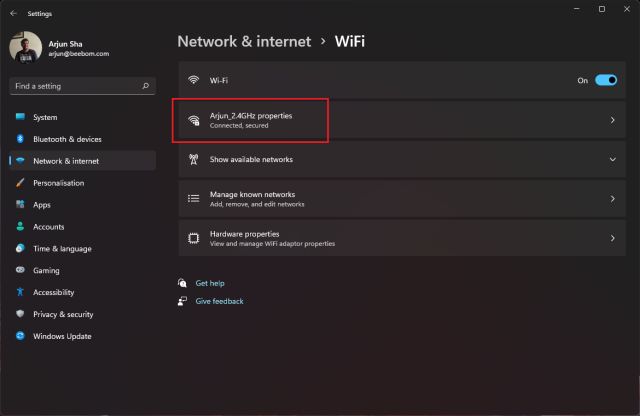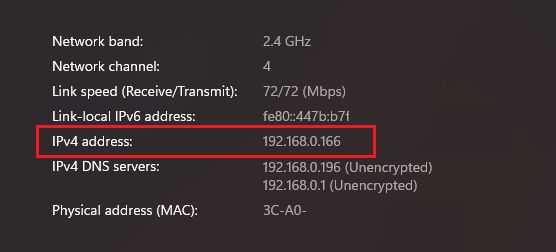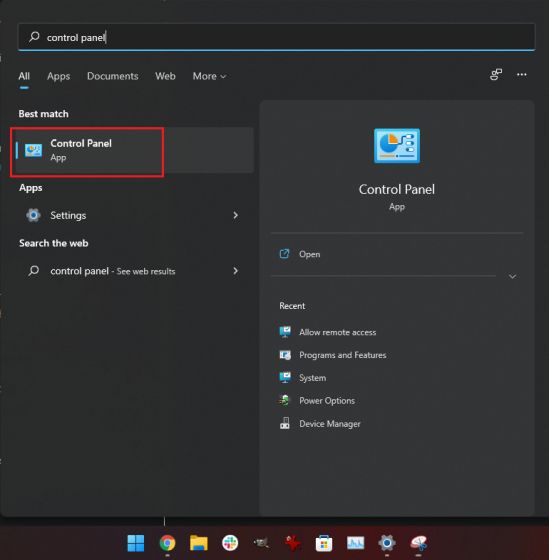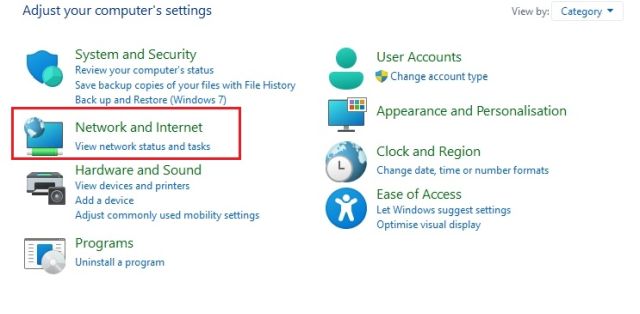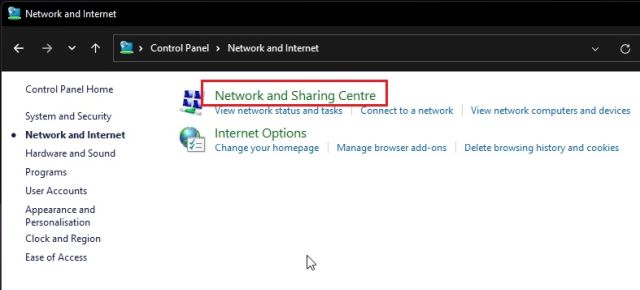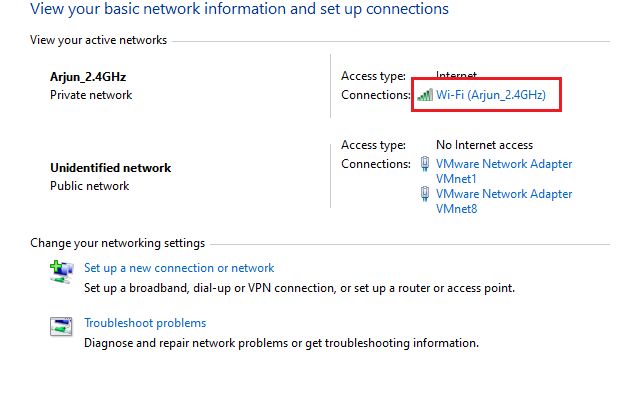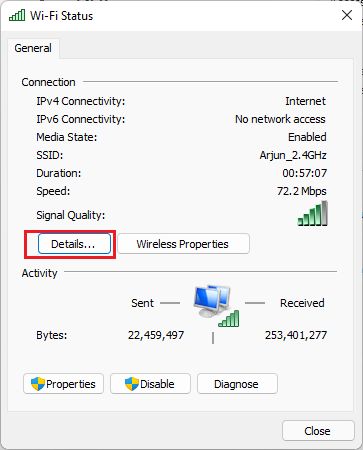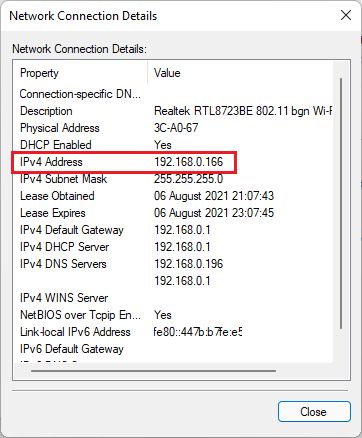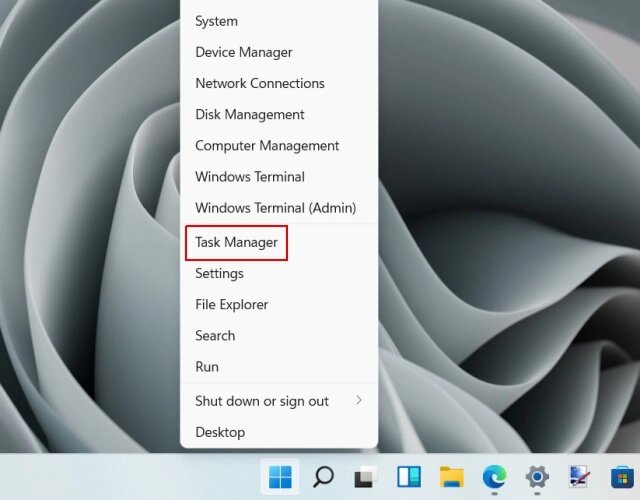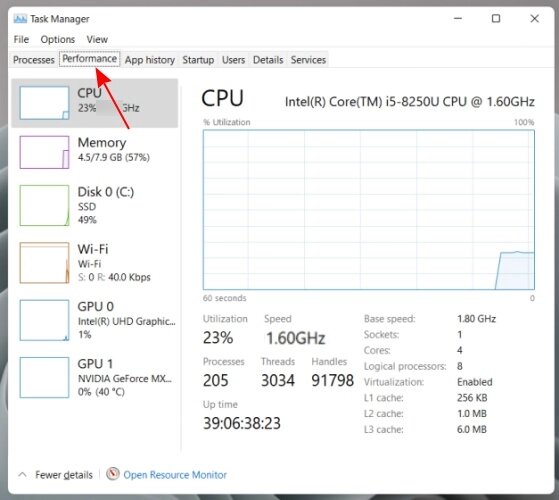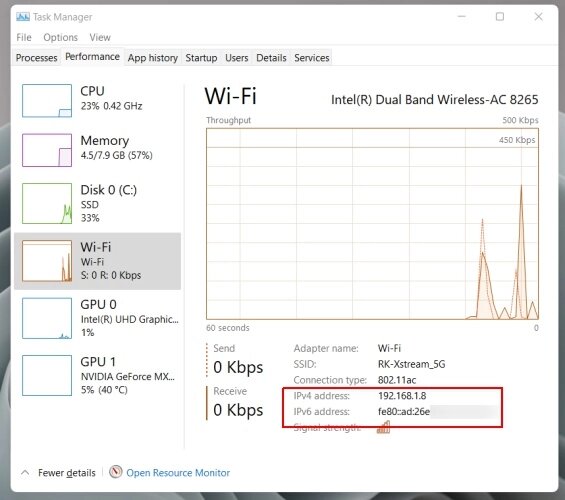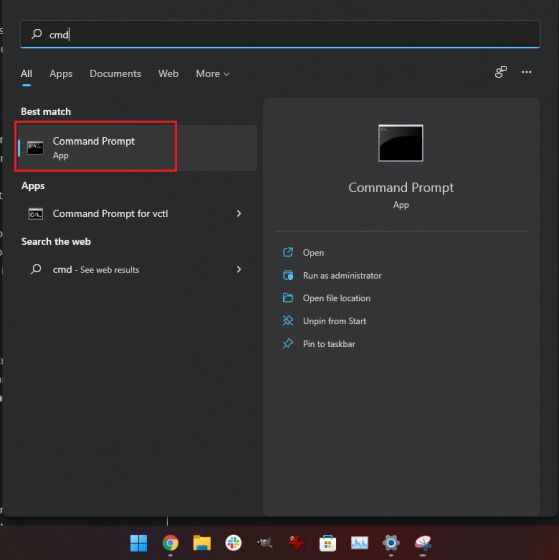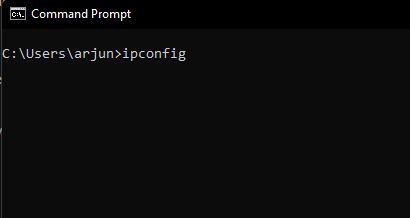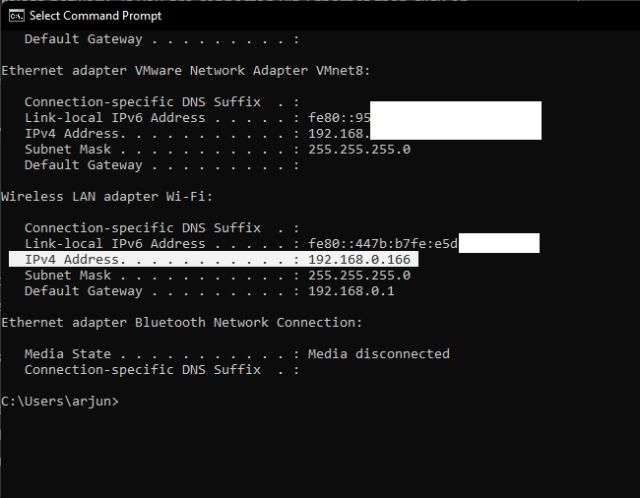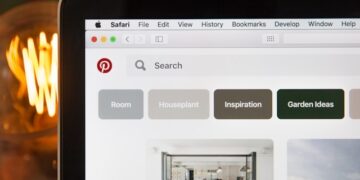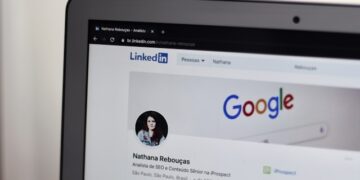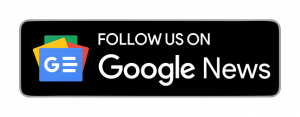Although Windows 11 has a number of new features, the core of the operating system remains essentially unchanged. Sure, the Settings page is different, and the user interface has been drastically altered, but you can still locate all of the information you could on Windows 10. On Windows 11, for example, you may still use Command Prompt or the Settings page to find the IP address. So, in this article, we’ll show you how to find Your IP address on your Windows 11 computer.
How to Find Your IP Address in Windows 11
Let’s have a look at the methods given below.
Method 1: Use Windows Settings to find your IP address
On a Windows 11 PC, the Settings menu is the best place to look for your IP address. Follow the steps below to do so:
- On Windows 11, access the Windows Settings page from the Start menu or by pressing the “Win key + I” keyboard shortcut.
- Navigate to the “Network and Internet” area on the left sidebar once you’ve arrived. If you’re connected to a wireless network, click “WiFi” on the right side. Click “Ethernet” if you’re utilizing a wired Ethernet connection.
- Then, on your PC, click on the name of the WiFi network you’re currently connected to.
- Now find the IPv4 address by scrolling down. That is your Windows 11 PC’s local IP address. The local IPv6 address is also available, however, it is rarely used for local networking.
Method 2: Use the Control Panel to look up your IP address
While Windows 11 tries to migrate all of the functionality from the Control Panel to the Windows Settings page, certain legacy features remain. And networking is one among them, which will come in helpful for this instruction.
- To begin, press the Windows key once, then type “control panel” into the search box.
- Select “Network and Internet” from the drop-down menu.
- Next, open the “Network and Sharing Centre.”
- Select the WiFi access point to which your PC is connected from this menu. An Ethernet connection will appear if you are connected to a wired network.
- Select “Details” from the pop-up box that appears.
- Look for the IPv4 address here. That is your Windows 11 PC’s local IP address.
Method 3: Use Task Manager in Windows 11 to find your IP address
You can now utilize the Task Manager to find your IP address in Windows 11 if you don’t want to go into the Settings or Control Panel. Simply follow the steps below:
- On your Windows 11 computer, press the keyboard shortcut “Win + Shift + Esc” to access the Task Manager window. You can also right-click the Start icon and choose “Task Manager” from the context menu.
- Select the “Performance” tab in the Task Manager after it has opened.
- Select “Wi-Fi” or “Ethernet” from the left pane under the “Performance” menu, depending on your internet connection. Your IPv4 and IPv6 addresses are now displayed at the bottom of the right panel.
That is all there is to it. On your Windows 11 machine, you can now utilize this IP address for whatever you like.
Method 4: Use Command Prompt to Check Your IP Address
The Command Prompt is another simple approach to check the IP address in Windows 11. Follow the steps below to do so:
- In the Windows Search bar, press the Windows key once and type “cmd.” Open “Command Prompt” now.
- Type ipconfig into the Command Prompt window and press Enter.
- This will give you a big list of information, but if you’re using Wi-Fi, check for “Wireless LAN adapter Wi-Fi.” Look for the “Ethernet adapter” entry in the case of Ethernet.
Under the relevant area, you’ll discover the IPv4 address, which is your Windows 11 computer’s local IP address.
Method 5: Using IP Checker Websites
There are several IP checker websites on the internet that supply you with all of your IP-related information. You may check your current IP address on Windows 11 using any of those sites.
Conclusion:
These are the most effective ways for determining your public IP address. Hope you found this material useful! Share it with your family and friends. If you have any queries, you can contact us whenever you want. Until the next time. Goodbye!